How To:
Portal Access with Multi-Factor Authentication (MFA)
Portal Access with Splastop enabled requires you to enable Multi-factor Authentication (MFA) login. There are a few supported MFA applications for Apple and Android. This page will explain all about this MFA process.
What is (MFA) Multi-Factor Authentication?

Multi-factor authentication uses an authenticator app (such as Authy or Google Authenticator) as a second protective layer for logging into your Portal account. This authenticator app is installed on your phone or tablet, and it pairs with your Portal account for a more secure method of identity verification.
How to Enable Multi-Factor Authentication for your Portal Account
First, you must have MFA enabled by DREWDATA on your Portal account. If you need this enabled, please open a ticket to Drew, or send an email to support@drewdata.com to have MFA enabled for your Portal account.
If you have a new Portal account, simply click on the link provided in the welcome email. Once you set your password, you will see the following MFA screen. If you already have a Portal account, simply go to http://portal.drewdata.com and log-in. Then you will be presented with the following MFA screen:

From here, the MFA page will open, which will walk you through the process of enabling MFA on your account. Click the "Setup MFA and Access Your Account" button and you will see a screen similar to the following activation screen:

Install an authenticator application, such as Authy or Google Authenticator, on your smartphone or another device.
Open the authenticator application and select the "+" or "NEW" option to add a MFA profile by scanning a QR Code. Scan the barcode, and then enter the 6-digit code in step 3 of this screen. then click the "Enable Multi-factor Authentication" button to log into your Portal account.
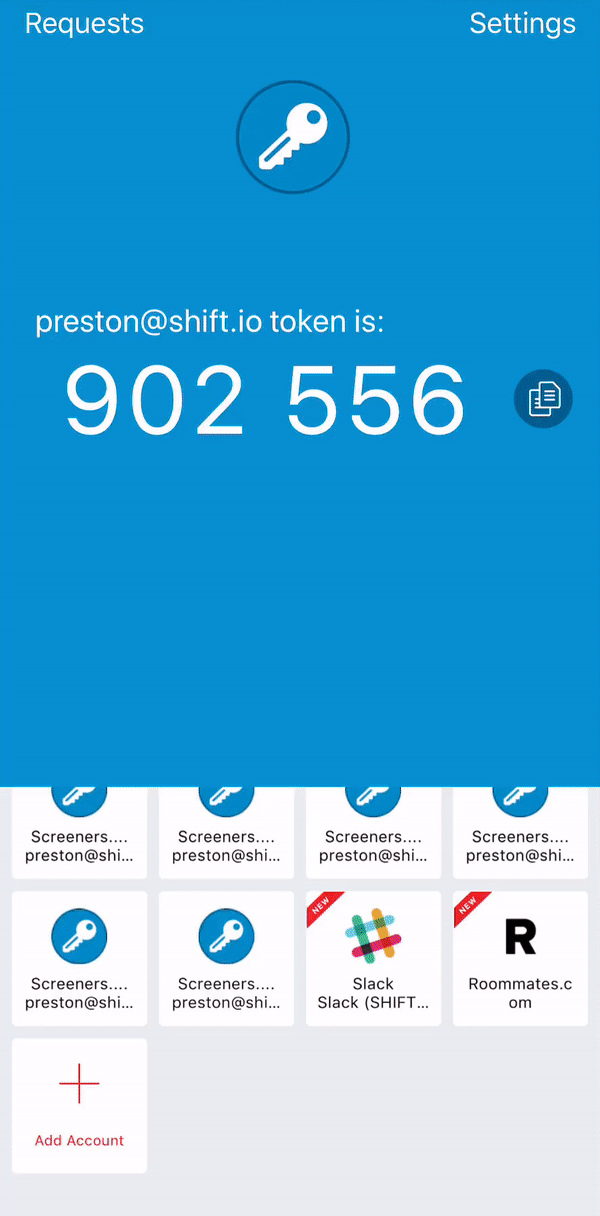
Every time you log-in to a new PC, or if your current Portal login has expired, you will need to open the authenticator application and enter the code to login.
If you have deleted the authenticator application from your phone, or got a new phone, open a ticket, or send Drew an email and he can disable/enable MFA for you. Then you can re-start this process to re-pair your Portal login with the authenticator application.
